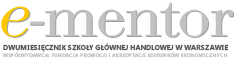Wykorzystanie funkcji Hotspot narzędzia Xerte do budowania prezentacji interaktywnych
Grzegorz Kosmala, Luiza Ochnio, Arkadiusz Orłowski, Marian Rusek
Dynamiczny rozwój narzędzi e-learningowych dostępnych na rynku komercyjnym i niekomercyjnym spowodował, że e-learning jest dziś powszechną i ogólnie cenioną formą wspomagania procesu dydaktycznego. Na kierunkach ekonomicznych i technicznych często powstaje potrzeba nauki procedur oraz poznania i wizualizacji struktur zarządzania oraz schematów budowy i instrukcji obsługi rozmaitych urządzeń. W realizacji tych celów poznawczych szczególnie cenne i skuteczne są interaktywne prezentacje dydaktyczne. Godną polecenia funkcją interaktywnej prezentacji wymuszającą zainteresowanie studenta, jest Hotspot. Jest ona dostępna między innymi w autorskim, niekomercyjnym środowisku narzędziowym Xerte. Niniejsza publikacja ma na celu praktyczne przybliżenie możliwości i zalet dydaktycznych tego środowiska. W artykule zaprezentowano doświadczenia związane z tworzeniem Hotspotów w trzech różnych wariantach - w szczegółowy i kompleksowy sposób opisano zarówno sam ten proces, jak też zapisywanie przygotowanych prezentacji w formacie SCORM i umieszczanie ich na platformie e-learningowej Moodle.
Mnogość narzędzi e-learningowych oraz ich skuteczność spowodowały, że e-learning jest dziś ogólnie cenioną i powszechną formą wspomagania procesu dydaktycznego1. Na powszechność zastosowania e-learningu w dydaktyce uczelni wyższych ma wpływ przede wszystkim łatwość dostępu do narzędzi programowych. Narzędzia te umożliwiają przygotowanie w prosty, szybki i tani sposób atrakcyjnych, pobudzających studenta do aktywności wykładów e-learningowych2. Odnosi się to przede wszystkim do oprogramowania typu open source, gdyż oprogramowanie komercyjne ma opinię drogiego.
Nie wszystkie uniwersytety stać na zakup specjalistycznego oprogramowania, dlatego wprowadzając techniki nauczania na odległość, borykają się z problemami nie tylko organizacyjnymi, ale także związanymi z finansowaniem coraz nowszych narzędzi3. Z pomocą przychodzą wszelkiego rodzaje programy autorskie, których pozyskanie z sieci możliwe jest bezpłatnie. Warto zauważyć, że programy darmowe często mają podobną funkcjonalność jak programy komercyjne. Tak jest w przypadku środowiska Xerte, które dorównuje funkcjonalnością swoim komercyjnym odpowiednikom, a w niektórych aspektach działania nawet je przewyższa4.
Xerte
Xerte to oprogramowanie typu open source, które stanowi kompletny zestaw narzędzi pozwalających wykonywać prezentacje multimedialne. Projekt Xerte jest realizowany na Uniwersytecie w Nottingham, przede wszystkim dla potrzeb e-learningu. Zdobywa coraz więcej zwolenników w kraju i za granicą, o czym można się przekonać m.in. na forach dyskusyjnych. Nie brakuje tam entuzjastycznych opinii porównujących Xerte z komercyjnym i z reguły bardzo drogim oprogramowaniem, np. Articulate. Xerte adresowane jest głównie do dydaktyków preferujących urozmaicanie prezentowanych treści dydaktycznych elementami interaktywnymi, testami i multimediami.
Hotspot
Na kierunkach technicznych często powstaje potrzeba nauki procedur, poznania budowy i obsługi rozmaitych urządzeń. W realizacji tych celów poznawczych studenci cenią interaktywne prezentacje. Interaktywność prezentacji dydaktycznych znacznie podnosi skuteczność przyswajania wiedzy. Cenioną aktywnością pobudzającą zainteresowanie studenta jest Hotspot. Funkcję Hotspot spotyka się - w nieco odmiennych wariantach - w różnych programach narzędziowych do tworzenia materiałów e-learningowych. Wspólny dla wszystkich jest efekt podnoszący walory dydaktyczne - na slajdzie prezentacji uzyskujemy aktywny obszar, a np. po najechaniu kursorem na niego - kolejne treści. Warianty funkcji Hotspot dostępne w środowisku Xerte, jak i szczegółowy opis ich realizacji zaprezentowano w dalszej części niniejszego opracowania.
W środowisku Xerte dostępne są trzy rodzaje rozwiązań typu Hotspot. Pierwsze, o nazwie Hotspot Image, polega na osadzeniu obrazu na slajdzie, opatrzeniu go opisem i umiejscowieniu ramki aktywnego obszaru we właściwym miejscu obrazu. Ramka może być widoczna już po wyświetleniu slajdu bądź uwidoczni się dopiero po kliknięciu myszką. Wraz z kliknięciem pojawi się opis obszaru w ramce. Docelowo uzyskuje się rezultat jak na rysunku 1.
Drugie rozwiązanie w ramach Hotspotu to Annotated Diagram. Jest to funkcja wskazująca komentarz dla wybranego obszaru obrazu (rys. 2). Wskazanie jest realizowane linią o wybranym kolorze, biegnącą od aktywnego tekstu. Na żółtym polu pokazywany jest komentarz.
Trzecia możliwość to Drag and Drop Labeling, polegająca na poprawnym rozmieszczeniu opisów (nazw) w zaznaczonych obszarach obrazu (rys. 3). Rozwiązanie to aktywizuje ucznia do pracy własnej.
Praktyczna realizacja Hotspotów w Xerte
Aby zacząć pracę w programie Xerte, należy wybrać z menu górnego funkcję Templates/Page Templates, a następnie Utwórz nowy folder (rys. 4). W folderze będą przechowywane pliki powstającego projektu.
Kolejny krok to akceptacja otwarcia nowego projektu (rys. 5).
Po utworzeniu folderu nowego projektu i jego otwarciu projekt składa się z plików pokazanych na rysunku 6.
Źródło: opracowanie własne
Okno nowego projektu przedstawia rysunek 7. Xerte proponuje całą gamę komponentów - podobnie jak komercyjne programy tego typu. W interfejsie nowego projektu funkcje Hotspot dostępne są z listy menu Insert/Interactivity.
Rysunek 8 pokazuje okno nowego projektu bez żadnych treści.
Hotspot Image
Hotspot Image ma na celu zaktywizowanie studenta poprzez zmuszenie go do odszukania aktywnego obszaru na przygotowanym obrazie bądź kliknięcia wskazanej w ramce części obrazu. Po kliknięciu pojawi się np. wcześniej przygotowany opis. Aby osiągnąć taki cel, należy postępować zgodnie z krokami przedstawionymi na rysunku 9. W nowym projekcie należy wybrać opcję Insert, a następnie punkty 1, 2 - Interactivity i Hotspot Image. W polach 3, 4 można umieścić tytuł slajdu i jego ogólny opis. Przycisk 5 umożliwia załadowanie pliku obrazu do projektu prezentacji.
Pole 6 - New Hotspot... - umożliwia ustawienie ramki obejmującej opisywany obszar na obrazie. Ramkę Hotspotu można ustawić w dowolnym miejscu, a jej rozmiar można dowolnie kształtować, łapiąc i przeciągając znacznik w prawym dolnym rogu (rys. 10).
Annotated Diagram
Annotated Diagram oferuje Hotspoty w dwóch wariantach. Komentarz do obrazu umieszczany na slajdzie może dotyczyć pojedynczego obszaru lub kilku obszarów. Komentarz do kilku obszarów to Hotspot grupowy (w Xerte New Hotspot Group...). Aby umieścić na slajdzie komentarz, należy postępować podobnie jak w przypadku Hotspot Image pokazanym na rysunku 9, wybierając Annotated Diagram. Po kliknięciu opcji New Hotspot... uzyskamy komentarz do jednego obszaru, po wyborze New Hotspot Group... komentarz do grupy obszarów (rys. 11).
Po wyborze New Hotspot Group... (rys. 11) można stworzyć grupę Hotspotów przez zaznaczenie ikony grupowego Hotspotu i dodawanie poszczególnych Hotspotów (kliknięcie New Hotspot... - rys. 12). Następnie należy wybrać dodane Hotspoty, wejść w ich edycję i ustawić ramkę obejmującą interesujący nas obszar (rys. 10). Na podglądzie slajdu po ustawieniu ramek uzyskamy efekt jak na rysunku 13 dla Hotspotu pojedynczego, a dla Hotspotu grupowego jak na rysunku 14.
Drag and Drop Labeling
Tworzenie Drag and Drop Labeling rozpoczyna się analogicznie jak w przypadku dwóch wcześniej opisanych funkcji (jak na rys. 9 - kroki 1, 3, 4, 5, 6). Po wyborze Drag and Drop Labeling ukaże się ekran jak na rysunku 15. Należy załadować obraz, następnie trzeba wybrać New Hotspot... - co umożliwi wejście w edycję obrazu polegającą na rozmieszczeniu ramek Hotspotu (jak na rys. 10) i nadanie im opisu.
Na rysunku 16 przedstawiono przygotowany slajd z Drag and Drop Labeling. Student ma za zadanie chwycić tytuł Hotspotu, przenieść go i upuścić nad odpowiednią ramką na obrazie. Po prawidłowym umiejscowieniu tytułu uzyskujemy stosowny opis Hotspotu.
Środowisko Xerte poza Hotspotami jest również bogato wyposażone w różne inne funkcje interaktywne. Różnorodność ta zapewnia bardzo elastyczne operowanie przekazem treści dydaktycznych. Nauczyciele dowolnego poziomu edukacji mogą znaleźć tu funkcje stosowne do przekazywania wiedzy ze swojej dziedziny. Z różnorodnością slajdów można zapoznać się m.in. na platformie e-learningowej Szkoły Głównej Gospodarstwa Wiejskiego8. Na kolejnych prezentacjach przedstawiono slajdy z różnorodnym przekazem obrazów, tekstów oraz ich atrakcyjne łączenie. Są też slajdy, na których można wykonać quiz sprawdzający wiedzę.
Zapisanie prezentacji w formacie SCORM
SCORM (Sharable Content Object Reference Model) to standard, który definiuje zasady zapisu danych i konstrukcji szkoleń w środowisku platformy e-learningowej. Przedstawia on sposób komunikacji pomiędzy klientem a serwerem oraz definiuje format kompresji danych (plików) prezentacji. Wykorzystuje technologię XML. SCORM jest naturalną konsekwencją standaryzacji zapisu treści kursów e-learningowych tworzonych różnymi narzędziami. Ta standaryzacja zapewnia m.in. zmniejszenie czasochłonności i kosztów przy umieszczaniu treści z różnych źródeł narzędziowych na różnych platformach e-learningowych.
Zapisanie prezentacji jako SCORM w Xerte polega na spakowaniu pliku przez Xerte do formatu ZIP. Dokonać tego można w kilku krokach - zilustrowanych na rysunku 17.
Należy wybrać z górnego menu Publish/Package, następnie nadać nazwę plikowi paczki, wybrać przycisk Open i zatwierdzić okno dialogowe template.rlt.
Umieszczenie SCORM na platformie Moodle
Plik SCORM na platformie Moodle można umieścić dwuetapowo. Pierwszy etap to utworzenie folderu na serwerze i skopiowanie tam pliku SCORM. Drugi to dodanie do treści kursu składowej SCORM/AICC.
W widoku kursu należy włączyć tryb edycji i uaktywnić blok administratora kursu. Po włączeniu trybu edycji przycisk zmieni się na Wyłącz tryb edycji. Następnie należy przejść na pliki serwera, wybierając z bloku administratora opcję Pliki (rys. 18).
W oknie opcji Pliki dostępny jest przycisk Utwórz folder - należy go wybrać i nadać nazwę zakładanemu folderowi.
Kolejna czynność polega na wybraniu przycisków Prześlij plik/Przeglądaj. Po wskazaniu w zasobach komputera właściwego pliku należy zatwierdzić operację za pomocą przycisku Prześlij ten plik. Plik po przesłaniu znajdzie się na serwerze - w tej sytuacji można przejść do drugiego etapu.
W widoku edycji kursu wybieramy Dodaj składową - SCORM/AICC (rys. 18). W oknie dodawania składowej SCORM trzeba wypełnić wszystkie pola oznaczone czerwoną gwiazdką, a następnie zatwierdzić operację za pomocą przycisku Prześlij plik, który przeniesie nas do plików serwera, gdzie wcześniej został utworzony folder. Wskazanie pliku w folderze przez zatwierdzenie Wybierz (rys. 19) spowoduje automatyczny powrót do okna Dodawanie nowego SCORM/IACC i przepisanie ścieżki dostępu do ładowanego pliku. Pozostaje już tylko dokonać ustawienia okna prezentacji SCORM według własnego uznania. Praktyka autorów podpowiada, że lepiej otwierać prezentacje w nowym oknie, a wpisanie rozmiaru ramki okna - szerokość 100 i wysokość 100 - spowoduje dopasowanie prezentacji do rozmiaru okna. Ostatnim krokiem jest zatwierdzenie na dole ekranu przycisku Zapisz i wróć do kursu lub Zapisz i wyświetl.
Wykorzystanie Hotspotów w kształceniu
Interaktywne prezentacje są bardzo przydatne w samodzielnych ćwiczeniach i dokształcaniu się. Stanowią ceniony element interaktywnych pomocy dydaktycznych wykorzystywanych w prowadzeniu zajęć na uczelniach wyższych. Studenci zostają zaangażowani w zapoznawanie się z omawianą tematyką poprzez indywidualne wykonywanie poleceń.
Przykładem wykorzystania Hotspotów w nauczaniu obsługi laboratoryjnego stanowiska badawczego może być prezentacja umieszczona na platformie Moodle, służąca do nauki obsługi stanowiska badawczego. Studenci w aktywizujący ich sposób muszą przeciągnąć nazwę elementu stanowiska badawczego w odpowiedni jego obszar na fotografii. Po trafnym dopasowaniu student otrzymuje opis danego elementu stanowiska9. Innym przykładem wykorzystania prezentacji z Hotspotami mogą być slajdy przedstawiające chronologię i opis kroków postępowania przy przygotowaniu stanowiska badawczego do jego uruchomienia i kalibracji10.
Zastosowane w powyższych prezentacjach rozwiązania uatrakcyjniają sposób przekazywania wiedzy, budzą większe zainteresowanie studentów i powodują ich aktywizację. Obsługa slajdów z Hotspotami wyklucza ich biernie śledzenie, włączając studentów w odkrywanie kolejnych poziomów wiedzy. Zaproponowane przez autorów kursów interaktywności typu Hotspot prowokują do zastanowienia się i przemyślenia pewnych kwestii, nim zostaną one odkryte i podane przez nauczyciela. Zadawanie pytań z użyciem dodatkowych funkcji pobudza studentów do refleksji i wywołuje zaciekawienie kolejnymi zagadnieniami. Zajęcia poprowadzone z zastosowaniem Hotspotu są cenioną przez uczniów i studentów formą nauki.
Podsumowanie
Łatwość posługiwania się zestawem narzędzi w oprogramowaniu Xerte oraz fakt, że program ten jest oparty na licencji open source i łatwy do pobrania oraz zainstalowania, powodują, że stanowi on jedną z ciekawszych propozycji - alternatyw dla narzędzi komercyjnych. Zawiera wiele interesujących elementów oraz funkcji, których wykorzystanie niezwykle urozmaica kursy e-learningowe oraz jest atrakcyjne i użyteczne przy tworzeniu własnych szkoleń czy testów online. Przykład środowiska Xerte jest dowodem na to, że czasem warto sięgnąć po oprogramowanie open source, gdyż bywa ono dobrym substytutem drogich i szeroko promowanych programów. Dodatkową zaletą jest to, że po zapisaniu pliku stworzonego w Xerte w formie SCORM bardzo łatwo umieszcza się go na platformie Moodle, gdzie może z niego skorzystać wielu studentów.
Bibliografia
- H.J. Bremmers, A SWOT analysis of e-(distance) learning, [w:] A. Orłowski (red.), E-learning in modern education, Wydawnictwo SGGW, Warszawa 2007.
- I. Casanovas, Exploring the Current Theoretical Background About Adoption Until Institutionalization of Online Education in Universities: Needs for Further Research, „The Electronic Journal of e-Learning” 2010, t. 8, nr 2.
- A. Orłowski, P. Mazur, L. Ochnio, M. Rusek, M. Woźniakowski, Metody i narzędzia wykorzystywane przy wdrażaniu dużego projektu e-learningowego, [w:] E-learning w szkolnictwie wyższym - potencjał i wykorzystanie, M. Dąbrowski, M. Zając (red.), Fundacja Promocji i Akredytacji Kierunków Ekonomicznych, Warszawa 2010.
- R. Tadeusiewicz, Rozwój technik informacyjnych jako czynnik determinujący postęp cywilizacji, [w:] zespół OKNO PW (red.), Postępy e-edukacji, Oficyna Wydawnicza Politechniki Warszawskiej, Warszawa 2008.
- T. Woźniakowski, A. Orłowski, E-learning w naukach przyrodniczych, [w:] L. Banachowski (red.), Postępy e-edukacji, Wyd. PJWSTK, Warszawa 2010.
Netografia
- Portal wiedzy dla biznesu, http://kadry.nf.pl/A....
- M. Rusek, A. Orłowski, Otwarte narzędzia do tworzenia interaktywnych wykładów w Internecie, prezentacja wygłoszona na IX Konferencji Uniwersytet Wirtualny - model, narzędzia, praktyka, 17-19.06.2009, http://www.slideshar..., http://rapid-elearni....
- M. Rusek, http://e.sggw.waw.pl....
- The Xerte Project, http://www.nottingha....
- G. Zajączkowski, http://e.sggw.waw.pl....